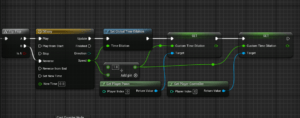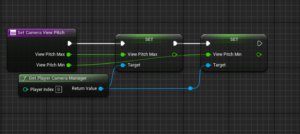Step 1: Download Mixamo Animation and Character
- Go to Mixamo.com and select the character and animation you want.
- In the Download Settings, choose FBX for Unreal Engine or FBX format.
- Enable With Skin for character models or Without Skin if you only want the animation.
- Download the file to your computer.
Step 2: Use Mixamo Converter Tool
- To enable root motion, you’ll need to use a Mixamo Converter tool, such as Autodesk Maya’s Mixamo Rigging Tool or Blender’s Mixamo Add-on. You can also use plugins like the UE5 Mixamo Animation Retargeting Plugin for an easier solution.
- If using Blender:
- Import the FBX into Blender.
- Apply root bone adjustments by adjusting the armature or using a Mixamo add-on for Blender that lets you add root bones to Mixamo animations.
- Once done, export the modified animation as an FBX.
Step 3: Import to Unreal Engine 5
- Open your Unreal Engine 5 project.
- Go to Content Browser, right-click, and choose Import to bring in your Mixamo FBX file.
- In the import options:
- Enable Import Animations.
- Make sure Import Mesh is unchecked if you’re only importing animations.
- Click Import.
Step 4: Enable Root Motion in Unreal Engine
- Go to the Animation Sequence you imported and open it in Unreal Engine.
- In the Details panel on the right, scroll down to Root Motion.
- Enable Root Motion by selecting Enable Root Motion and ensure Force Root Lock is on.
- Set the Root Motion Mode to Root Motion from Everything if needed for full control in Unreal.
Step 5: Test and Adjust
- Open the animation in Persona Animation Editor and check if the root motion is working properly by previewing the animation.
- You can use root motion in Animation Blueprints or Montages for precise in-game movement.
Step 6: Use Root Motion in Gameplay
- To use root motion in gameplay, go to your Animation Blueprint or character movement logic.
- Set the movement logic to Root Motion Only under Character Movement for movement-based actions (e.g., attacks, dodges).